How to tell which version of Windows is installed on your PC
Windows 10
To find out which version of Windows your device is running, press a combination of the Windows logo key + letter R.
At the Run window, type winver and then select OK. A window specifying your version and OS build of Windows will pop up (example below).
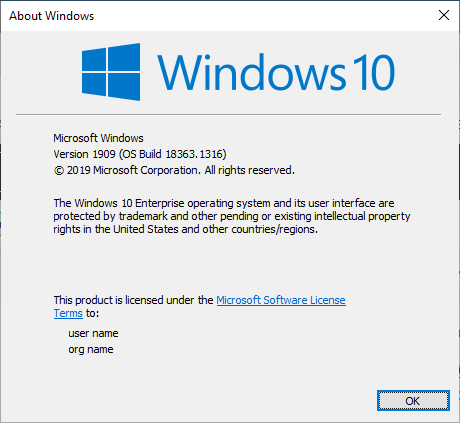
If you need more details on your Windows version, take the following steps:
-
Select the Start button > Settings > System > About.
-
Under Device specifications > System type, see if you are running a 32-bit or 64-bit version of Windows.
-
Under Windows specifications, check which edition (name) and version/OS build of Windows your device is running.
Windows 8 or 8.1
Press a combination of the Windows logo key + letter R.
At the Run window, type winver and then select OK.
If you need more details on your Windows version:
- Using a touch device, swipe in from the right edge of the screen, tap Settings and then tap Change PC settings. Continue to step 3.
- If you are using a mouse, point to the lower-right corner of the screen, move the mouse pointer up, click Settings and then click Change PC settings.
- Select PC and devices > PC info.
- Under Windows, you will see which edition and version of Windows your device is running.
- Under PC > System type, you will see if you are running a 32-bit or 64-bit version of Windows.
Windows 7
Select the Start  button, type Computer in the Search box, right-click on Computer and then select Properties.
button, type Computer in the Search box, right-click on Computer and then select Properties.
Under Windows edition, you will the version and edition of Windows that your device is running.
Windows Vista
Select the Start  button, type Computer in the Search box, right-click on Computer and then select Properties.
button, type Computer in the Search box, right-click on Computer and then select Properties.
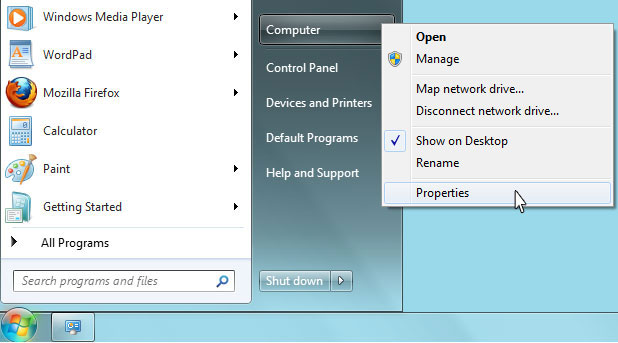
Under Windows edition, you will see the version and edition of Windows that your device is running.
Windows XP
- Open the Start menu.
- Right-click on My Computer and then select Properties.

In the System Properties window, head to the General tab. If you are running a 32-bit version of Windows, it will not say so in this location other than indicating that this is a “Microsoft Windows XP.” If you are running a 64-bit version, it will be indicated as such in the window.

