Article describes and illustrates how to locate, transfer and import e-mail data for Outlook, Windows Mail/Windows Live Mail, and Outlook Express
GENERAL INFORMATION
Existing E-Mail Settings and Files on the New Computer
If your e-mail settings already exist on the new machine -- i.e. Outlook, Outlook Express, or Windows Mail (Vista) have been previously used on the New computer -- PCmover will migrate the mail files but will not change the settings on the New computer. This is to prevent potential loss of information on target machine. Also, most Outlook information is stored in a single large file with a .PST extension (EX: 'Outlook.pst'). If this file already exists on the New computer, PCmover will NOT overwrite the existing file but create a new one (EX: 'Outlook1.pst').
Once the transfer is complete and in case you are not able to access your old e-mail messages via Outlook, Windows Mail or Outlook Express, the simplest method is to import the old information into the existing profile of these e-mail programs. The steps below should help with this, but note that different versions of Outlook, Windows Mail and Outlook Express may have different menus and navigation paths.
Path Changes in Windows
The following table shows some of the relevant path changes between Windows XP on the one side and Windows 10, 8, 7 and Vista on the other:
| Windows XP | Windows 10, 8, 7 & Vista |
|---|---|
| Documents and Settings | Users |
| Documents and Settings\<user>\Local Settings\Application Data | Users\<user>\AppData\Local |
| Documents and Settings\All Users\Application Data | ProgramData |
Example: If on an XP computer your Outlook data is located in 'C:\Documents and Settings\<user>\Local Settings\Application Data\Microsoft\Outlook\Outlook.PST', it would be located in 'C:\Users\<user>\AppData\Local\Microsoft\Outlook\Outlook.PST' on a Windows 10, 8, 7 or Vista computer.
TRANSFERRING E-MAIL DATA WITH PCMOVER
Locating Mail Files on the Old Computer
To start, we need to find out where the e-mail file is located on the Old computer. To do so, follow the directions below for the version of the e-mail application that you are using on the Old computer:
Outlook Express
Windows Mail (Vista) and Windows Live Mail (Windows 7)
Outlook 2000
Outlook XP/2003/2007
Outlook 2010/2013/2016
IMPORTANT: Outlook on the web, the Outlook Web App (OWA), and the 'Mail' app for Windows 10 do not have a feature to export your data from your e-mail account. All your e-mail information is stored in the cloud. For more information about these applications, contact Microsoft Support.
ON THE OLD COMPUTER
Outlook Express
- Launch Outlook Express on the Old machine
- Click on Tools >> Options
- Click on the Maintenance tab
- Click the Store Folder Button
- The location of the current folder will be listed on this screen (EX: 'C:\Documents and Settings\NoelM\Local Settings\Application Data\Identities\{89968095-075A-417A-8D50-0691E4A8D705}\Microsoft\Outlook Express')
NOTES:
- More than likely, the path will be too long for the box. You will need to click in the box and use the left/right arrow keys to scroll through the entry so you can see the full path.
- The Identities entry will be different on each computer.
- The Local Settings folder is hidden.
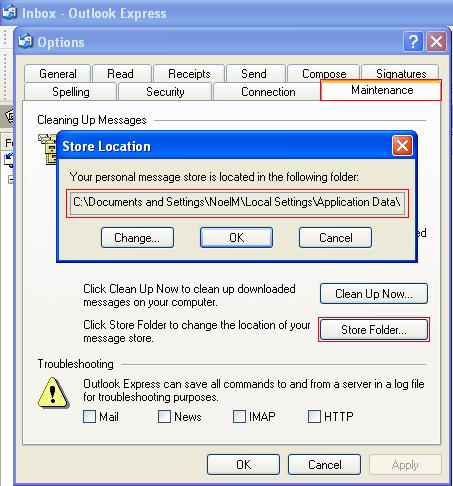
Click here now to continue with the instructions for the New computer.
Windows Mail (Vista) and Windows Live Mail (Windows 7)
'Windows Mail' is the new name for Outlook Express in Vista. 'Windows Live Mail' is the new name for Outlook Express in Windows 7.
- Launch Windows Mail or Windows Live Mail on the Old machine.
NOTE: If the menu bar is not displayed across the top of the Window, press the ALT key to display it. - Click on Tools >> Options
- Click on the Advanced tab
- Click on the Maintenance button
- Click the Store Folder Button
- The location of the current folder will be listed on this screen
(EX: 'C:\Users\NoelM\AppData\Local\Microsoft\Windows Mail')
NOTES:
- The path might be too long for the box. If so, you will need to click in the box and use the left/right arrow keys to scroll through the entry so you can see the full path.
- The AppData folder is hidden.
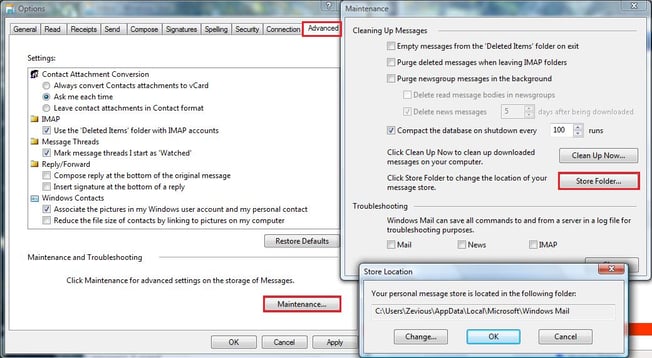
Click here now to continue with the instructions for the New computer.
Outlook 2000
- Launch Outlook 2000 on the Old machine
- Click on Tools >> Services
NOTE: If you do not see the Services tab, then your computer is configured for Internet Mail only. In this instance, you cannot modify what store folders are used. You will need to export and import the information. Click here for the steps on how to do this.
- Click on the entry 'Personal Folders - *[Folder Name here]*'
- Click the Properties button
- The location of that PST file is listed in the Path entry (EX: 'C:\Documents and Settings\NoelM\Local Settings\Application Data\Microsoft\Outlook\Outlook.pst')
NOTES:
- More than likely, the path will be too long for the box. You will need to click in the box and use the left/right arrow keys to scroll through the entry so you can see the full path.
- The Local Settings folder is hidden.
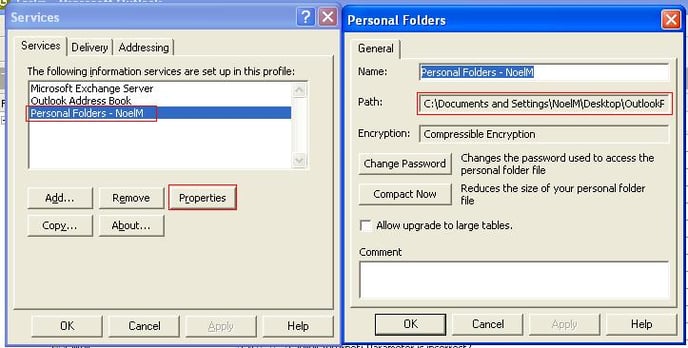

Click here now to continue with the instructions for the New computer.
Exporting Outlook 2000 Data:
- Click on File >> Import and Export
- Click Export to a File and click Next
- Click Personal Folder File (*.pst) and click Next
- Select the Personal Folder and make sure the “Include subfolders” box is checked in order to export all data from the file. Save the file in a location that is easy for you to find (e.g. My Documents, your Desktop, etc.)
- Once the export is completed, launch PCmover again and begin a new migration. Since PCmover does not migrate files that already exist, this additional transfer session will only be copying the newly exported Outlook file, therefore this should be fairly quick.
Click here now to continue with the instructions for the New computer using the location of this file for the import.
Outlook XP, 2003 or 2007
- Launch Outlook on the Old machine
- Click on File >> Data File Management
- You will find the path to your Personal Folders file in the Filename column. You may need to expand this column in order to see the full path (EX: 'C:\Documents and Settings\NoelM\Local Settings\Application Data\Microsoft\Outlook\Outlook.pst').

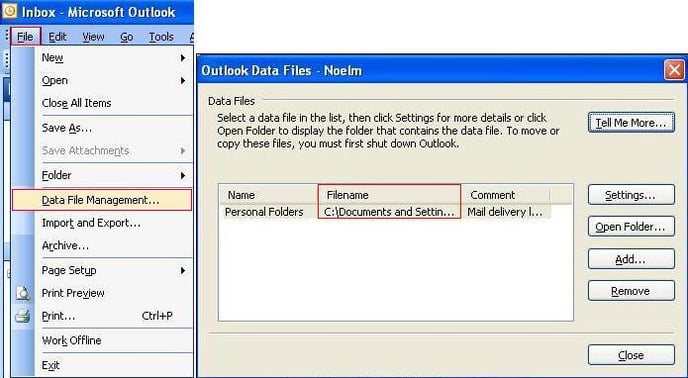
Click here now to continue with the instructions for the New computer.
Outlook 2010, 2013 and 2016
- Launch Outlook on the Old machine
- Click on File >> Account Settings and select Account Settings
- You will find the path to your Personal Folders file in the Data Files tab. You may need to expand this column in order to see the full path (EX: 'C:\Users\lydie\AppData\Local\Microsoft\Outlook\lydie.pst').

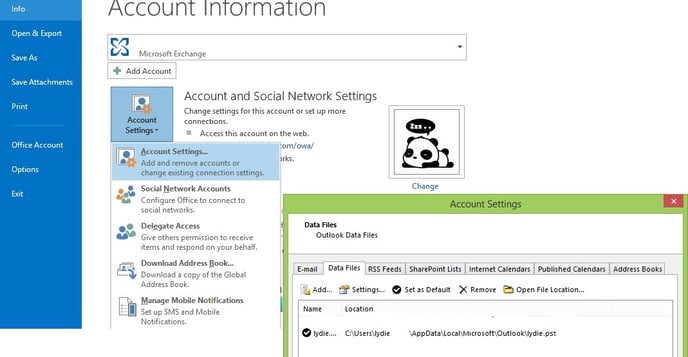
Click here now to continue with the instructions for the New computer.
NOTE: You can also manually export the .pst file from Outlook 2010, 2013 and 2016 by following the Microsoft document on how to 'Export or backup email, contacts, and calendar to an Outlook .pst file'.
ON THE NEW COMPUTER
We can now import the appropriate mail file(s) into the New computer.
Outlook Express
Windows Mail (Vista) and Windows Live Mail (Win7)
Outlook 2000
Outlook XP/2003/2007
Outlook 2010/2013/2016
Outlook Express
- Launch Outlook Express on the New machine
- Click on File >> Import >> Messages
- Choose the appropriate version of Microsoft Outlook Express and click Next
- If asked, click the "Import mail from an Oe6 store directory" radio button and click OK
- Click the Browse button, browse to the store folder found on the Old computer, and click OK
- Click Next
- This should now import all your old messages into the new identity. You may need to repeat this process for your Address Book.
Windows Mail (Vista) and Windows Live Mail (Windows 7)
'Windows Mail' is the new name for Outlook Express in Vista. 'Windows Live Mail' is the new name for Outlook Express in Windows 7.
- Launch Windows Mail on the New machine
NOTE: If the menu bar is not displayed across the top of the Window, press the ALT key to display it. - Click on File >> Import >> Messages
- Choose the appropriate version of Microsoft Outlook Express and click Next
- If asked, click the “Import mail from an Oe6 store directory” radio button and click OK
- Click the Browse button, browse to the store folder found on the Old computer, and click OK
- Click Next
- This should now import all your old messages into the new identity. You may need to repeat this process for your Address Book.
Outlook 2000
- Launch Outlook 2000 on the New machine
- Click on File >> Import and Export
- Verify that “Import from another program of file” is highlighted and click Next
- Click on entry “Personal Folders - *[Folder Name here]*(.pst)” and click Next
- Click on the Browse button and browse to the location found above. Click OK
- Select the appropriate options to handle duplicates as you desire. Click Next
- If you wish to change any of the options on this next screen in order to limit what is imported or change to what location it is imported, do so.
- Click Finish
Outlook XP, 2003 and 2007
- Launch Outlook on the New machine
- Click on File >> Import and Export
- Verify that “Import from another program of file” is highlighted and click Next
- Click on entry “Personal Folder File (.pst)” and click Next
- Click on the Browse button and browse to the location found above. Click OK
- Select the appropriate options to handle duplicates as you desire. Click Next
- If you wish to change any of the options on this next screen in order to limit what is imported or change to what location it is imported, do so.
- Click Finish
Outlook 2010, 2013 and 2016
- Launch Outlook on the New machine
- Click on File >> Open & Export and select Import/Export
- Verify that “Import from another program of file” is highlighted and click Next
- Click on “Outlook Data File (.pst)” and click Next
- Click on the Browse button and browse to the location found above. Click OK
- Select the appropriate Options to handle duplicates as you desire. Click Next
- If you wish to change any of the options on this next screen in order to limit what is imported or change to what location it is imported, do so.
- Click Finish
NOTE: You can also manually import the .pst file from Outlook 2010, 2013 and 2016 by following the Microsoft document on how to 'Import email, contacts, and calendar from an Outlook .pst file'.
///
RELATED ARTICLES
Transferring Microsoft Office with PCmover
///
